INTRODUCCION
WRITER .-Es un procesador de texto multiplatofarma que forma parte del conjunto de aplicaciones de la suite ofimatica Open Office.org
PARTES DE LA VENTANA OPEN OFFICE.ORG WRITER
GUARDAR UN DOCUMENTO
Para guardar un documento podemos utilizar los comandos
Guardar (Ctrl+S) y Guardar
como... del menú Archivo o el
icono  de la barra de funciones. Al utilizar el comando Guardar
como, Writer mostrará un cuadro de diálogo
como el que ves a continuación que te permite cambiar el nombre
del archivo, el tipo y la carpeta que lo contiene.
de la barra de funciones. Al utilizar el comando Guardar
como, Writer mostrará un cuadro de diálogo
como el que ves a continuación que te permite cambiar el nombre
del archivo, el tipo y la carpeta que lo contiene.
Al utilizar el comando Guardar
no se abrirá ningún cuadro de diálogo, simplemente
se guardarán en su actual ubicación los cambios que hayas
efectuado en el documento.
Sin embargo, si utilizas el comando Guardar
con un documento nuevo, que no ha sido guardado nunca, se abrirá
el mismo cuadro de diálogo que para Guardar
como.
Nombre:, escribe el nombre que quieres darle
a tu archivo o documento.
Cuando guardamos un documento por primera vez, en este campo aparecen las primeras letras del contenido del documento. Si no quieres utilizar este nombre empieza a escribir otro nombre, sin hacer clic, y automáticamente se borrará. Si quieres modificarlo haz clic sobre él. 
Tipo:, el tipo de documento normalmente será
Documento de texto (.sxw), pero tenemos un
menú desplegable (haciendo clic en el triángulo
de la derecha) con otros tipos, para por ejemplo, guardar el documento
como un documento de Microsoft Word (.doc), un documento en formato de
texto enriquecido (.rtf) entre otros tipos.
|
|
Haciendo clic en el icono
1) Vistas en miniatura. Veremos una miniatura del archivo (si es de un tipo gráfico) o un icono que indica el tipo de archivo en otro caso.
2) Mosaicos. Veremos el nombre del archivo y un icono grande que indica el tipo de archivo.
3) Iconos. Veremos el nombre del archivo y un icono pequeño que indica el tipo de archivo.
4) Lista. Solo vemos el nombre del archivo, es la opción por defecto.
5) Detalles. Se
muestra el nombre, el tamaño, el tipo de documento y la fecha de la
última modificación. Se puede ordenar la lista por estas características
haciendo clic en la cabecera de una de ellas.
|
|
Además de los comandos Guardar y Guardar como, disponemos de Guardar todo
que es muy útil cuando estamos trabajando con diversos documentos al
mismo tiempo y sirve para guardarlos todos sin necesidad de ir uno a uno
para guardarlos.
|
|
Para comenzar a trabajar con un documento hay que abrirlo con el comando Abrir del menú Archivo.
|
 |
Este cuadro de diálogo es similar al del comando Guardar.
Normalmente podremos localizar el documento que queremos
abrir en la lista que se nos muestra, y bastará con hacer doble
clic sobre él para abrirlo.
Si conocemos el nombre del documento bastará
escribirlo en el campo Nombre: y hacer clic
en el botón Abrir.
Si no lo encontramos en la carpeta actual
podemos buscarlo manualmente desplazándonos por la estructura de
carpetas utilizando los mismos iconos que acabamos de ver para el
comando Guardar como...
Como ayuda puedes revisar el siguiente material. |
EJERCICIOS
- Genera un documento en Writer.org que resume lo aprendido en este capitulo, guarde el documento como archivo de word y envialo al correo electrónico adolfojme@gmail.com.
- Generar un mapa mental con los pasos para ingresar a writer.org utilizando la herramienta Mindjet MindManager y compartelo con tus comnpañeros a sus correos electronicos incluido el profesor.


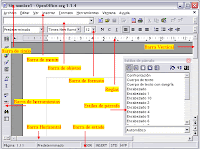
No hay comentarios:
Publicar un comentario